PC / Windows Instruction
Guide is courtesy of White Sands. Original: https://whitepaper.whitesands.game/white-sands/installation-guide/pc-windows-instructions
The following instructions are for those looking to install and access the Panda Paradise server via their PC with a Windows operating system.
Server IP: play.pandaparadise.io
Server Version: 1.17.1 +
Access via NFT Worlds launcher (easiest):
STEP 1: Create a Microsoft account via https://account.microsoft.com/account. If you already have one, you can skip this step. STEP 2: Purchase Minecraft Java Edition via https://www.minecraft.net/en-us/store/minecraft-java-edition. The cost is $26.95. You do NOT need to install Minecraft subsequently. STEP 3: Create an NFT Worlds account via https://www.nftworlds.com and clicking Player Login. If you already have one, you can skip this step. STEP 4: Login to NFT Worlds and connect your Ethereum wallet(s) to your NFT Worlds account. You can do this by clicking Change Main Wallet or Add Secondary Wallet via the available menus. Make sure the wallet holding your Panda Paradise NFTs is included. If applicable, switch from Bedrock to Java on the NFT Worlds account page.

NOTE: This process will ask you to switch to the Polygon network via MetaMask; simply follow the prompts. After your wallet(s) are connected to NFT Worlds, you can optionally set MetaMask back to Ethereum Mainnet via the top menu dropdown.
STEP 5: Visit https://nftworlds.com/play and click Download NFT Worlds at the top of the page. Install and run the application.
STEP 6: Login with your Microsoft account.
STEP 7: Click the gear icon in the top left corner of the launcher and ensure that "Enable Shaders" is actively checked.

 STEP 8: Return to the main page, find Panda Paradise, and click Launch.
STEP 8: Return to the main page, find Panda Paradise, and click Launch.
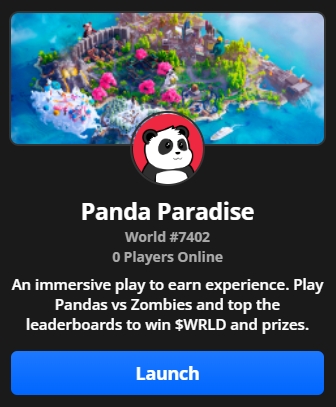
Access via Minecraft (manual; harder):
STEP 1: Download the latest version of Java from: https://www.java.com/download/ie_manual.jsp. Run the downloaded program and follow the instructions to completion. STEP 2: Create a Microsoft account via https://account.microsoft.com/account. If you already have one, you can skip this step. STEP 3: Purchase and install Minecraft Java Edition via https://www.minecraft.net/en-us/store/minecraft-java-edition. The cost is $26.95. It should give you an option to download and install the launcher post purchase - but if it doesn't, you can download and install via https://www.minecraft.net/en-us/download. STEP 4: Create an NFT Worlds account via https://www.nftworlds.com and clicking Player Login. If you already have one, you can skip this step. STEP 5: Login to NFT Worlds and connect your Ethereum wallet(s) to your NFT Worlds account. You can do this by clicking Change Main Wallet or Add Secondary Wallet via the available menus. Make sure the wallet holding your Panda Paradise NFTs is included.

NOTE: This process will ask you to switch to the Polygon network via MetaMask; simply follow the prompts. After your wallet(s) are connected to NFT Worlds, you can optionally set MetaMask back to Ethereum Mainnet via the top menu dropdown. STEP 6: Run the Minecraft Launcher and login with your Windows account. NFT Worlds requires Minecraft version 1.17.1. To install this specific version, click the Installations tab and click the New Installation button.

Next you'll name the installation (where it says Type Name Here in the below screenshot) and select Version 1.17.1. Then click Create in the bottom right corner.

STEP 7: Navigate back to the Play tab at the top of Minecraft and ensure that your new 1.17.1 installation is selected in the bottom left dropdown. Then click PLAY.

STEP 8: Once the main Minecraft menu loads, click Multiplayer. Then click Add Server. Type play.pandaparadise.io and you're done!
Adding shaders (optional):
MUST KNOW: Shaders in Minecraft are resource-intensive. Make sure that your system meets the minimum requirements for it. You can disable it anytime to lessen the lag as it is only optional and doesn't affect the overall gameplay.
STEP 1: Download OptiFine version 1.17.1 here. Run the downloaded file and install OptiFine. Be sure Minecraft and the Minecraft launcher are closed. STEP 2: Open the Minecraft launcher again. In the bottom left menu, you should now see OptiFine as an available option. Select it and then click PLAY.

STEP 3: Once Minecraft is open, click Options at the bottom of the screen. Then click Video Settings and then click Shaders. You'll see a button in the bottom left called Shaders Folder. Click on this and it will open a Windows explorer folder called shaderpacks. Leave this open. STEP 4: Download a Shader Pack. There are two options for a Windows installation: - BSL: Recommended for most users. Looks great and can be downloaded here. - SEUS: A more advanced Shader Pack which requires a lot of computing power to run and is only recommended for those with high-end gaming machines. It can be downloaded here. You can download either or both as .zip files. Then place these .zip files directly into the shaderpacks folder from Step 10 above. You do not need to extract the .zip files. STEP 5: Return to Minecraft and you should now see the Shader Packs that you downloaded available as options. Select one and click Done.

IMPORTANT NOTE: If you are using the BSL Shader Pack, you should take one additional settings step to optimize the look of materials: Click Shader Options > Material and toggle Advanced Materials = ON
Last updated